Установка и настройка информационной базы Управление торговлей 11 на платформе 1С 8.2/8.3
В данной статье рассматривается программное обеспечение 1С платформа 8.3 редакция (конфигурация) — Управление торговлей 11.1. Разбираем момент установки и настройки для работы.
В распоряжении:
ОС: Windows 7 x64
ПО: 1С Предприятие 8.х: Управление торговлей 11.1.х.х
Заходим на сайт 1С — https://users.v8.1c.ru/, нажимаем на ссылку обновления программ.
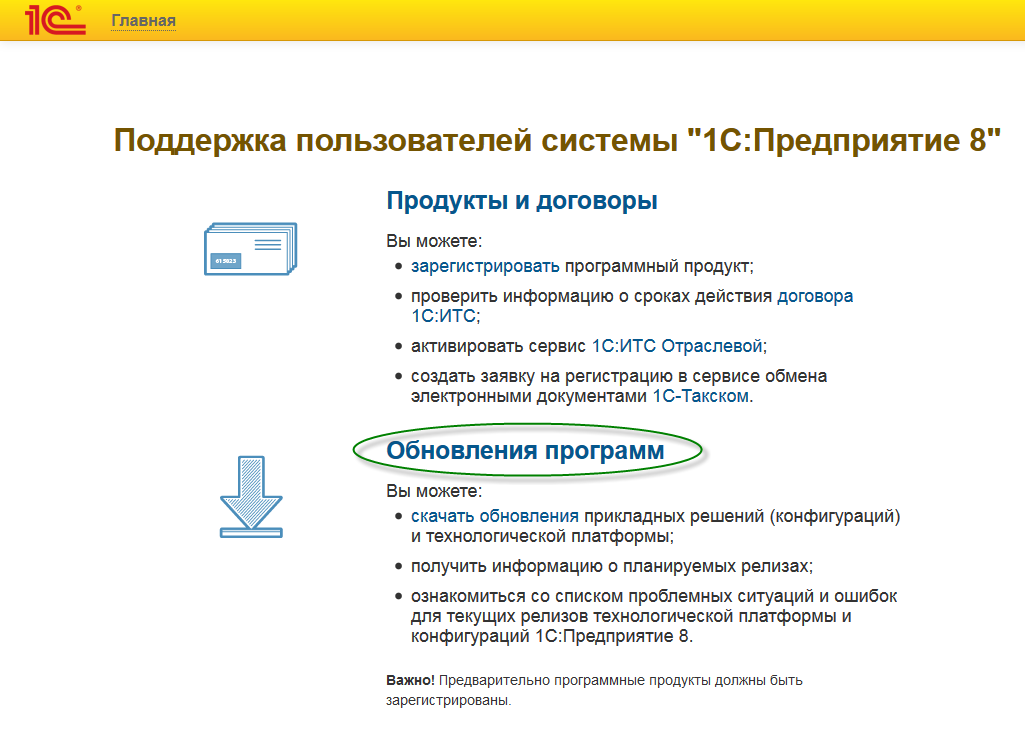
Вводим логин/пароль полученные при регистрации продукта и нажимаем «Войти».
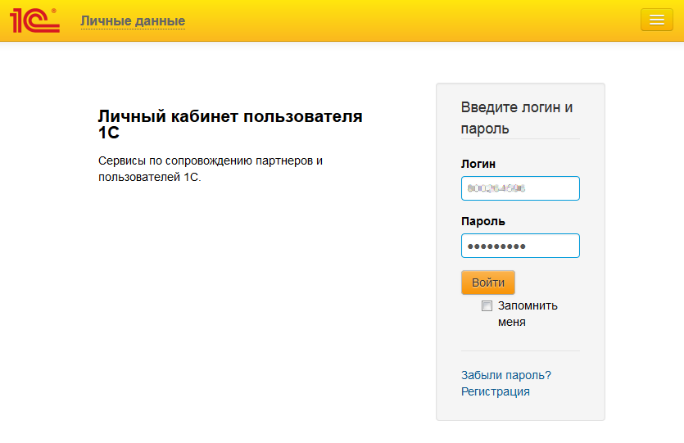 Опускаемся вниз по списку и находим интересующую нас конфигурацию программы «Управление торговлей, редакция 11», нажимаем на ссылку и переходим к дистрибутивам конфигурации.
Опускаемся вниз по списку и находим интересующую нас конфигурацию программы «Управление торговлей, редакция 11», нажимаем на ссылку и переходим к дистрибутивам конфигурации.
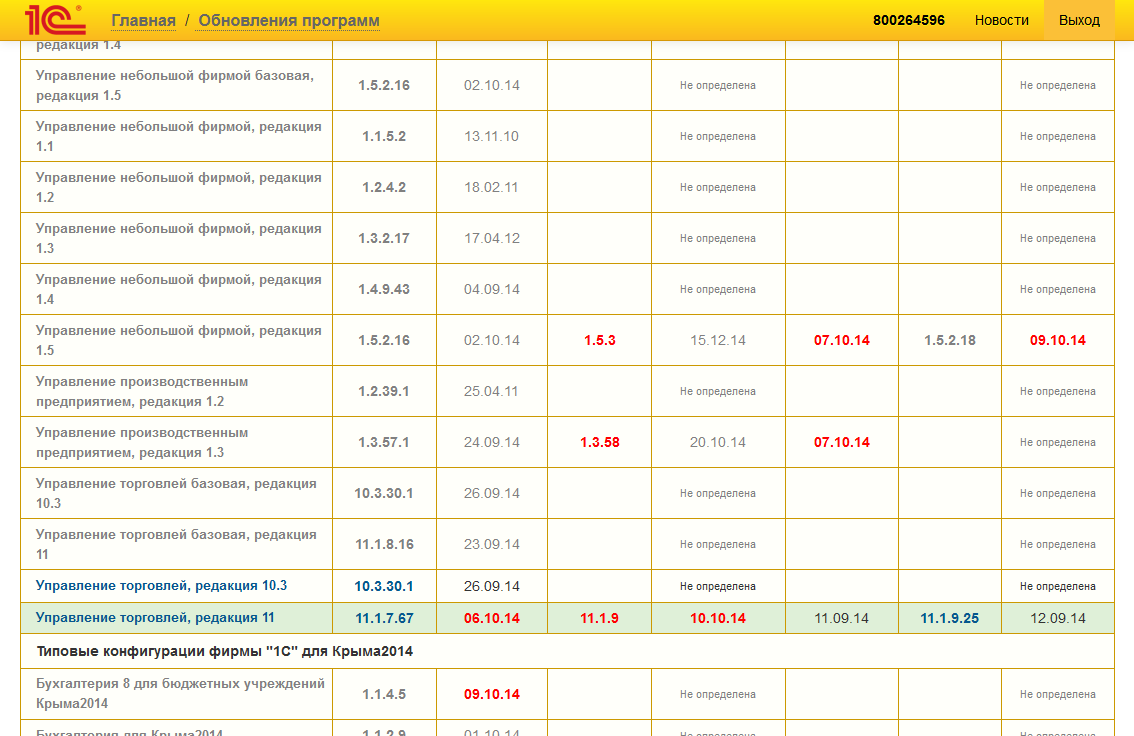 Выбираем доступную последнею версию из списка. У меня это была версия 11.1.7.60 и нажимаем на ссылку.
Выбираем доступную последнею версию из списка. У меня это была версия 11.1.7.60 и нажимаем на ссылку.
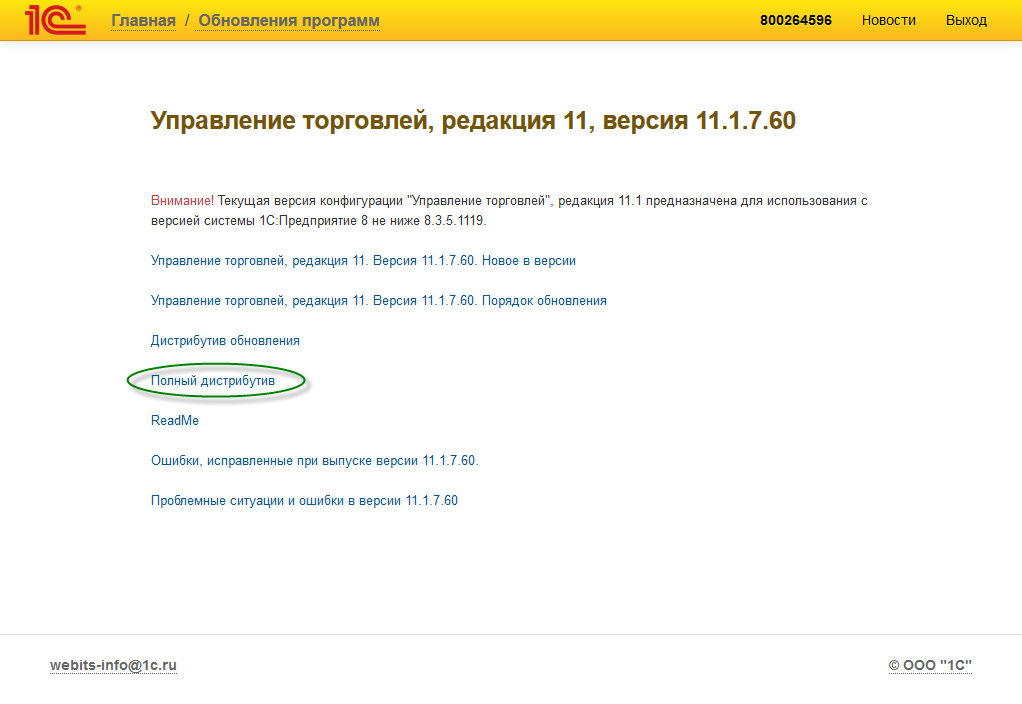 Выбираем «Полный дистрибутив» и в следующем окне «Скачать дистрибутив»
Выбираем «Полный дистрибутив» и в следующем окне «Скачать дистрибутив»
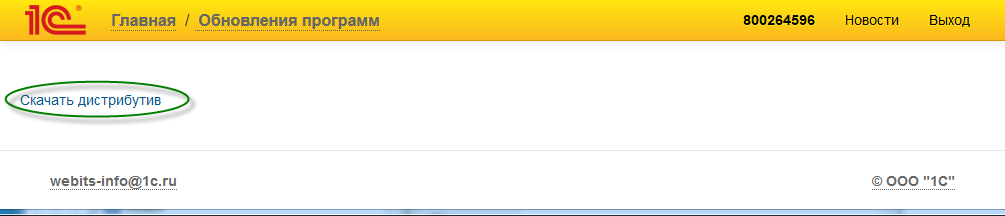 Скачиваем файл в удобное место.
Скачиваем файл в удобное место.
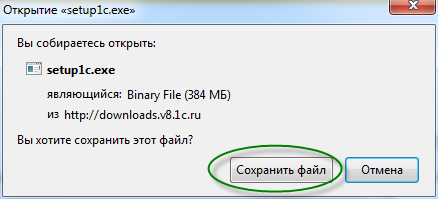
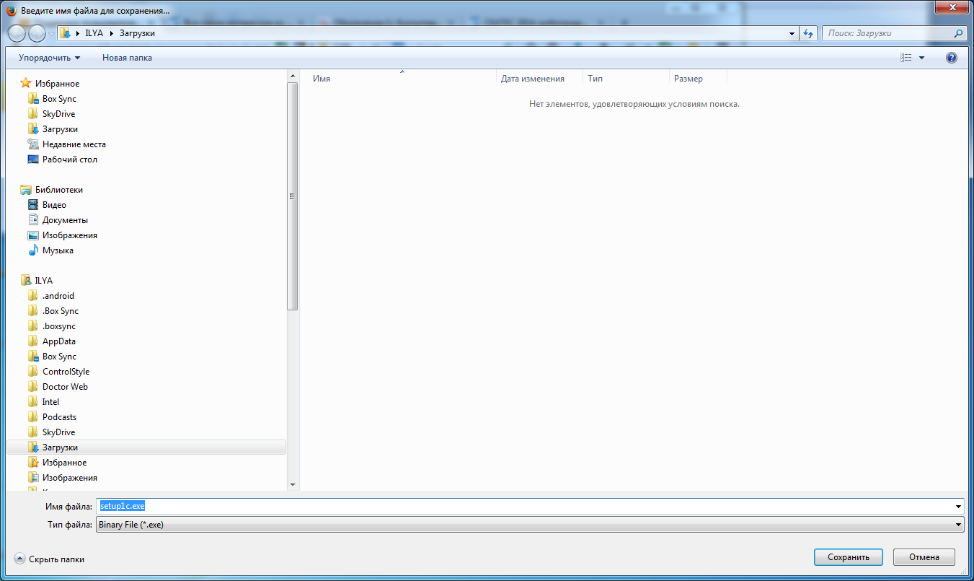
Следующий шаг, это скачать дистрибутив платформы 1С Предприятие 8.х.
Переходим в первоначальный список с шаблонами конфигураций.
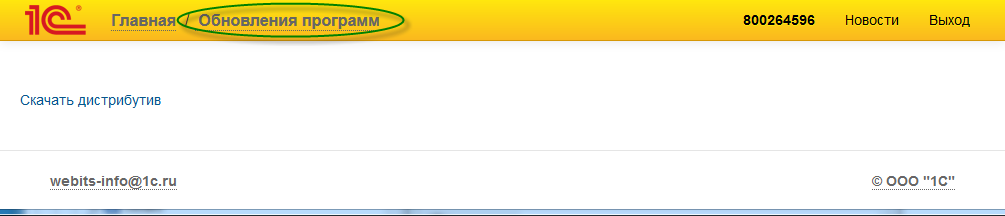 Чтобы 11.1.7.60 нужно установить технологическую платформу 8.3 с версией не ниже 8.3.5.1119.
Чтобы 11.1.7.60 нужно установить технологическую платформу 8.3 с версией не ниже 8.3.5.1119.
Находим в списке «Технологическая платформа 8.3».
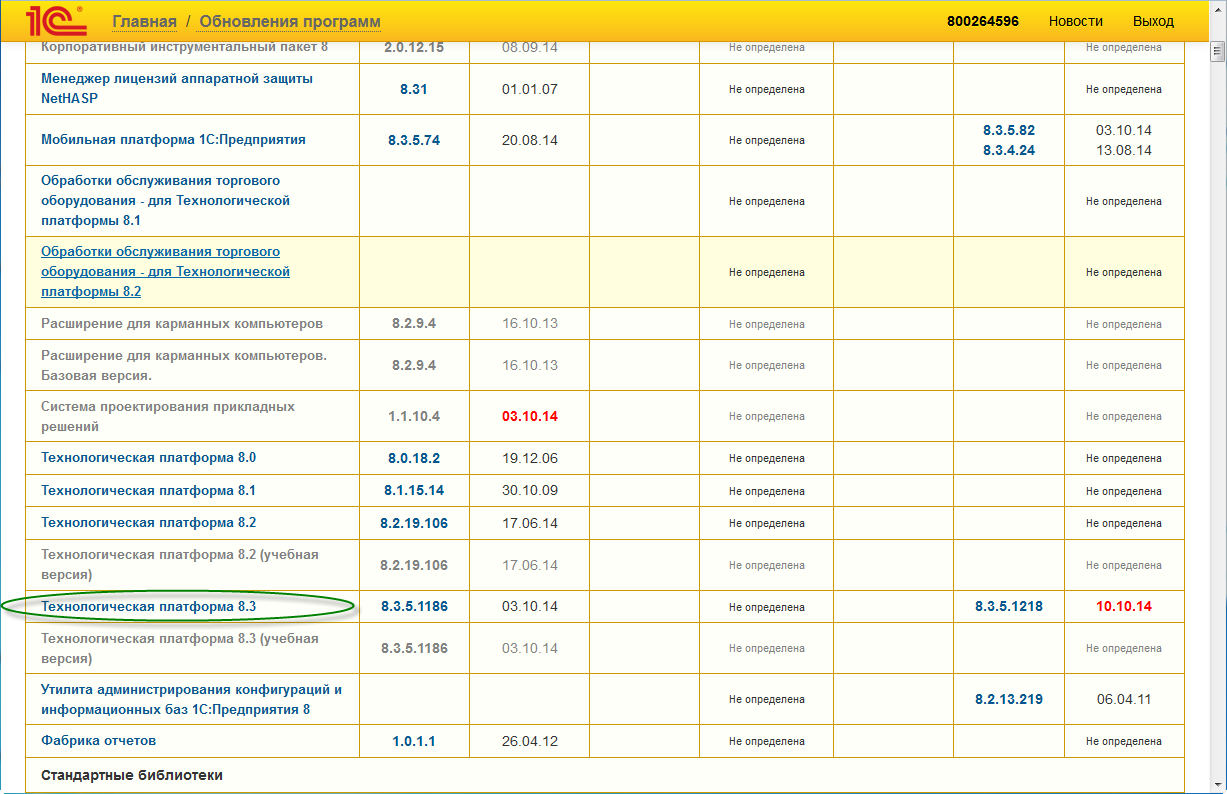 Переходим по ссылке и выбираем 8.3.5.1119.
Переходим по ссылке и выбираем 8.3.5.1119.
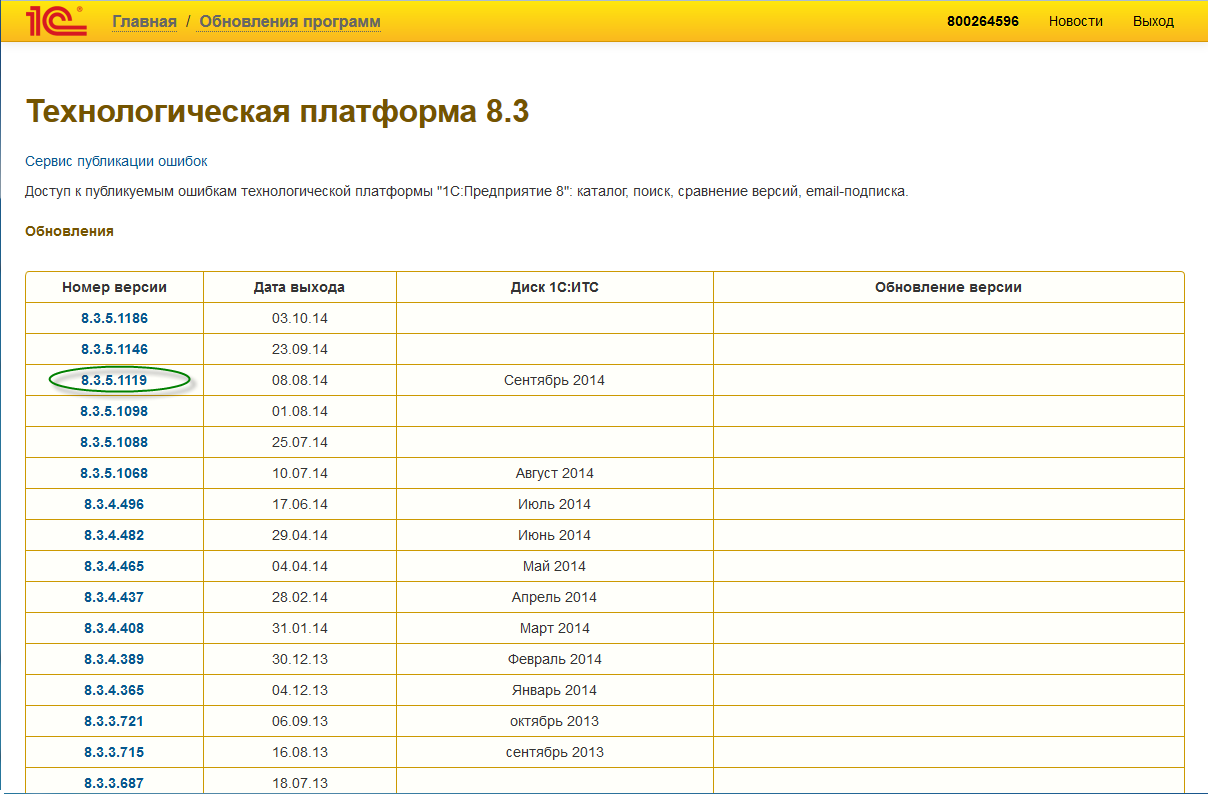 В списке выбираем «Технологическая платформа 1С:Предприятия для Windows». Далее, «скачать дистрибутив».
В списке выбираем «Технологическая платформа 1С:Предприятия для Windows». Далее, «скачать дистрибутив».
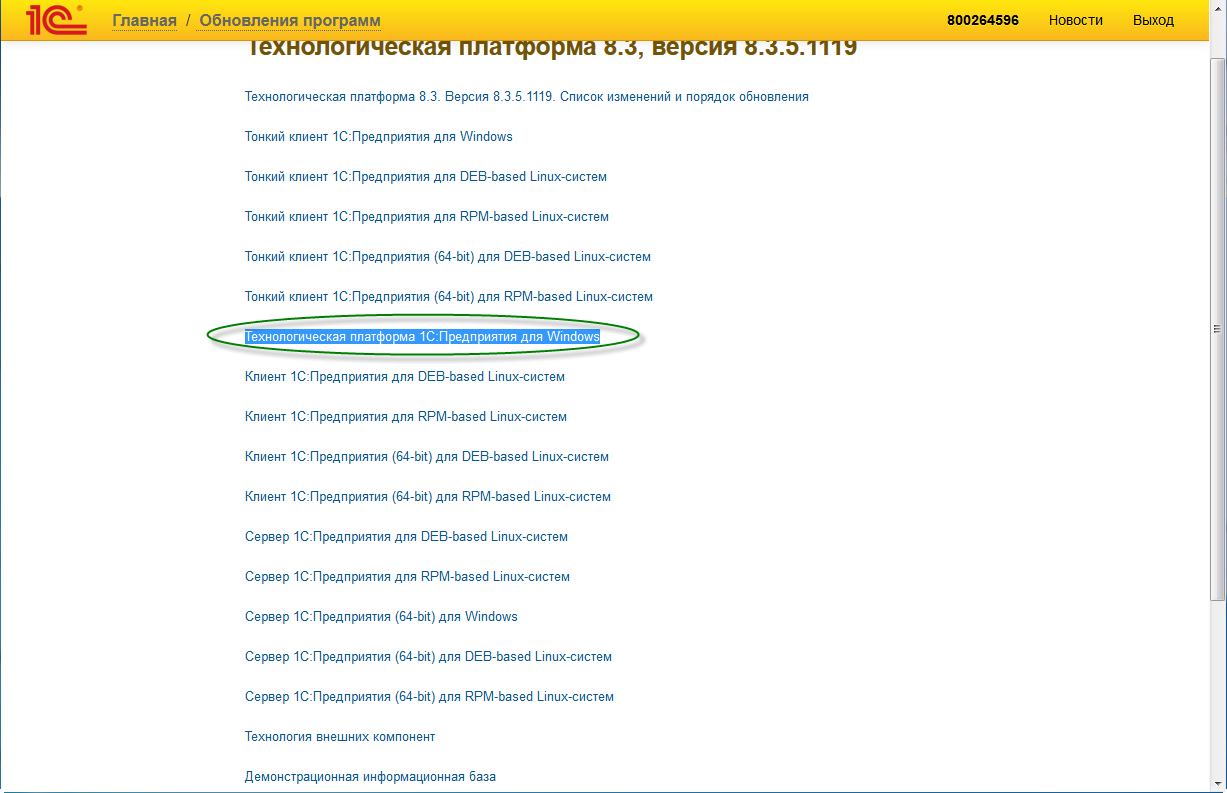 На персональном компьютере в папке, где сохранен дистрибутив 1С (или диск ИТС) находим «setup.exe», двойным кликом мыши, запускаем его.
На персональном компьютере в папке, где сохранен дистрибутив 1С (или диск ИТС) находим «setup.exe», двойным кликом мыши, запускаем его.
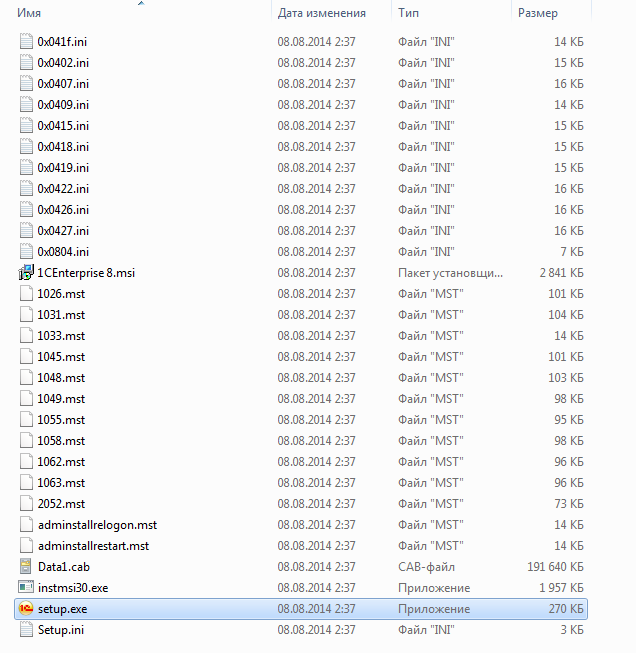 Запустится установщик.
Запустится установщик.
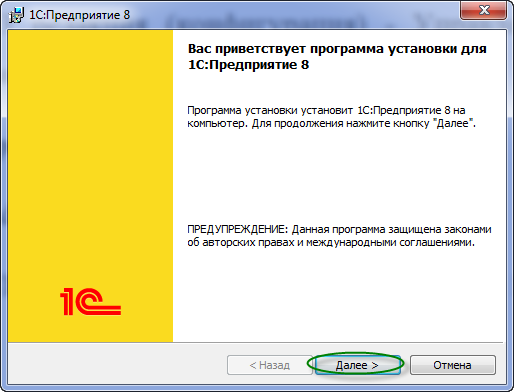 Выбираем необходимые компоненты для работы в файловом режиме. В данном варианте мы выбрали:
Выбираем необходимые компоненты для работы в файловом режиме. В данном варианте мы выбрали:
- 1С: Предприятие
- 1С: Предприятие – Тонкий клиент
- 1С: Предприятие – тонкий клиент, файловый вариант
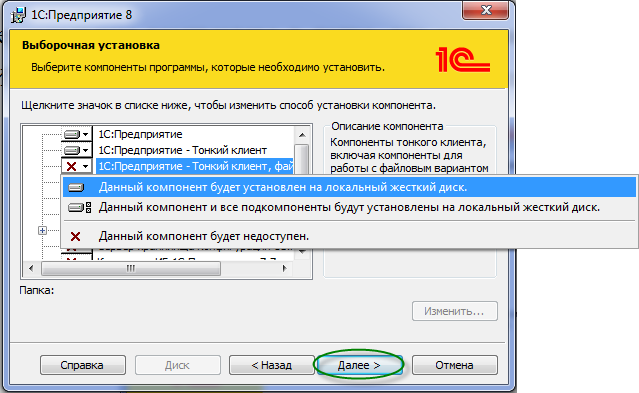 Выбираем язык интерфейса – русский. В некоторых случаях может по умолчанию установиться английский вариант сборках Windows.
Выбираем язык интерфейса – русский. В некоторых случаях может по умолчанию установиться английский вариант сборках Windows.
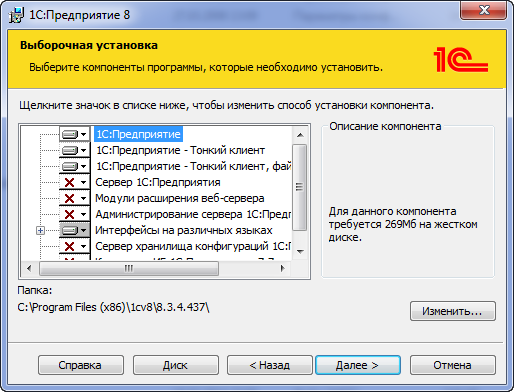
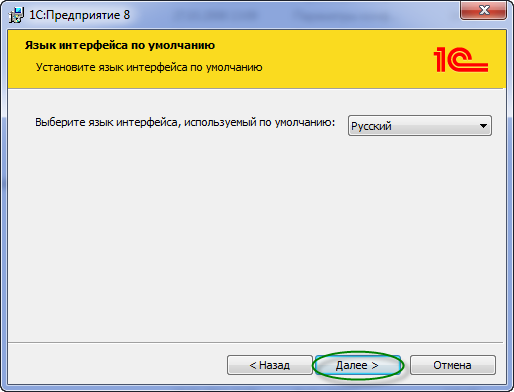
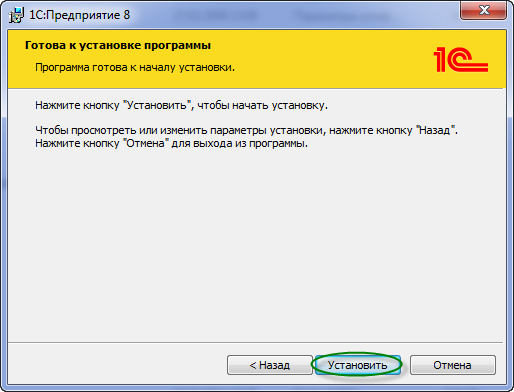 На этом этапе вы произвести установку системы защиты (драйвер защиты). Это необходимо в том случае, если у вас установлен физический ключ защиты (USB). Компания 1С на данный момент предоставляет и вариант ввода серийного ключа (без использования USB). В данном случае, да будет USB! Устанавливаем драйвер защиты (не снимаем флажок). В любой случае информационная база не запуститься без USB ключа или без номера лицензии.
На этом этапе вы произвести установку системы защиты (драйвер защиты). Это необходимо в том случае, если у вас установлен физический ключ защиты (USB). Компания 1С на данный момент предоставляет и вариант ввода серийного ключа (без использования USB). В данном случае, да будет USB! Устанавливаем драйвер защиты (не снимаем флажок). В любой случае информационная база не запуститься без USB ключа или без номера лицензии.
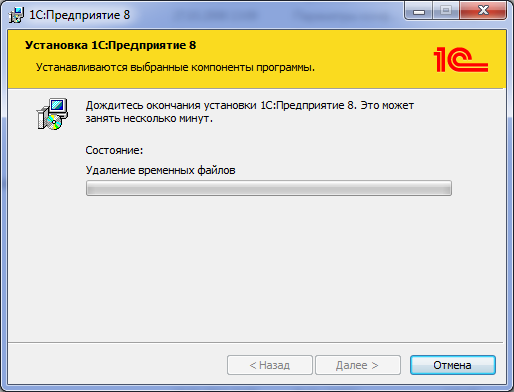
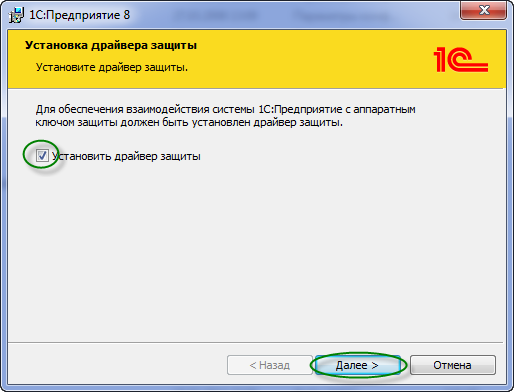
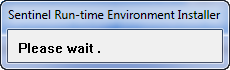
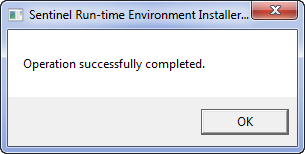
Далее, нужно установить шаблон конфигурации «Управление торговлей 11». Для этого переходим с помощью проводника в папку, куда скачали «полный дистрибутив» и нажимаем «setup.exe».
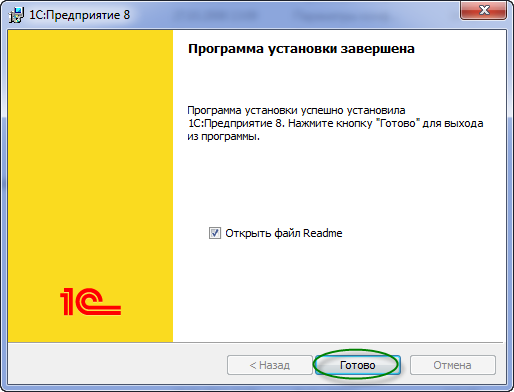
Запустится мастер установки.
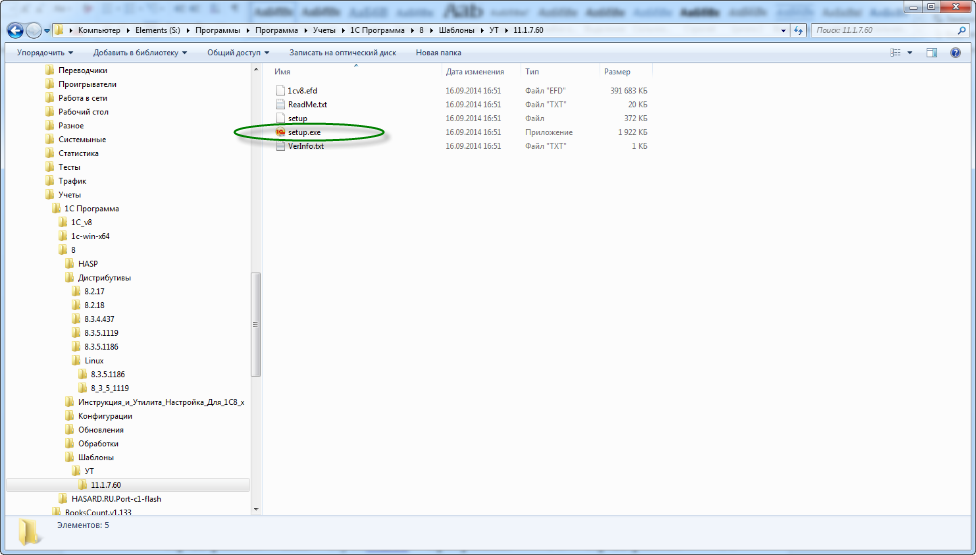
Нажимаем далее во всех окнах.
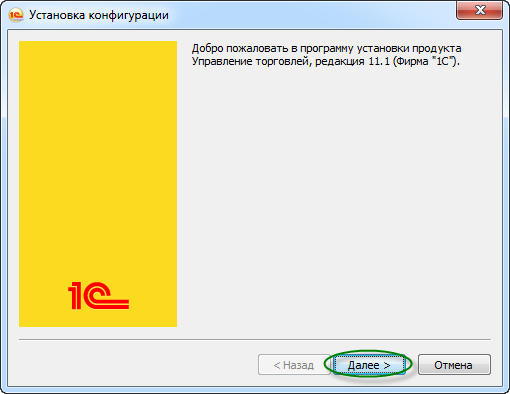
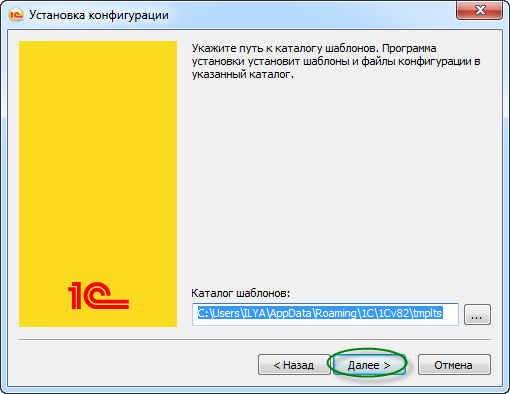
Теперь, программу можно открыть с помощью нового ярлыка на рабочем столе – 1С Предприятие или Пуск->Все программы-> 1C Предприятие-> 1C Предприятие.
При первом запуске программа предложит добавить новую или существующую информационную базу в список, нажимаем «Да».
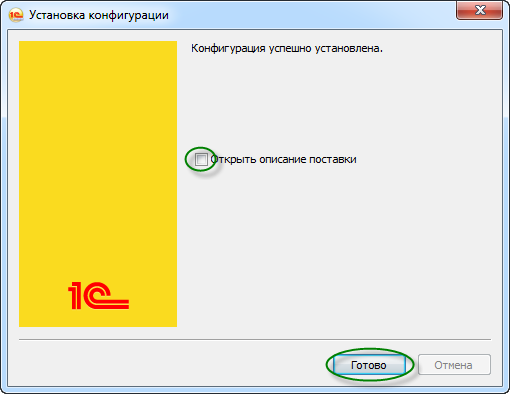
Если у вас еще нет своей информационной базы, то выбираем первый пункт – «Создание новой информационной базы», в противном случае второй – «Добавление в список существующей информационной базы».
Создание новой информационной базы
Создадим новую информационную базу.
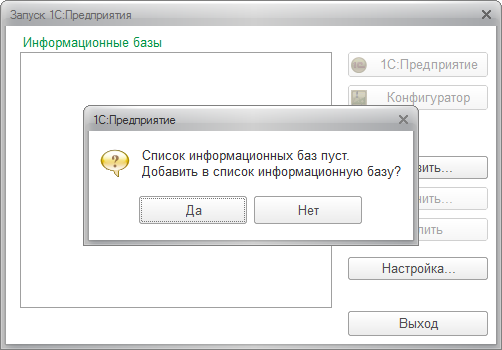
Выбираем версию шаблон конфигурации и нажимаем далее.
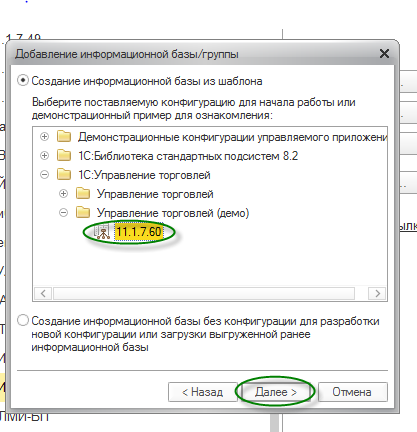
Вписываем желаемое имя новой информационной базы и выбираем способ ее размещения: серверный/локальный. В данном случае будем выберем пункт «На данном компьютере или на компьютере в локальной сети». Нажимаем «Далее».
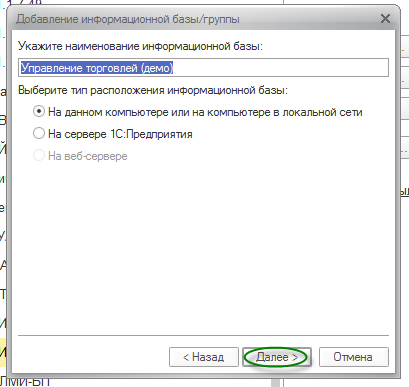
Указываем желаемый путь для размещения информационной база на жестком диске или на удаленном компьютере локальной сети.
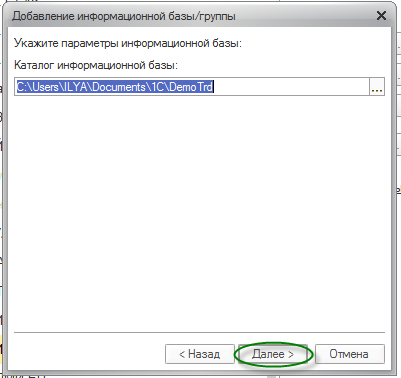
Оставляем как есть и нажимаем «Готово».
После завершения добавления новой информационной базы, она появится в списке доступных информационных баз.
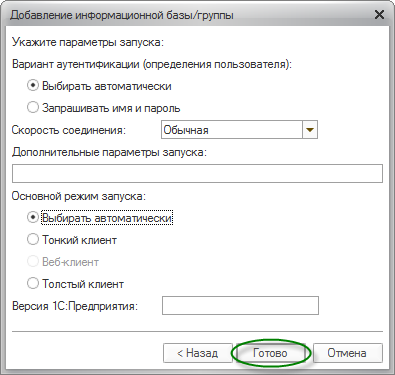
Теперь при запуске 1С Предприятие у вас в списке информационных баз будет присутствовать ваша.
На этом установка и первичная настройка программы 1С Предприятие завершено. Нажимаем кнопку «Предприятие», запуститься приложение и попросит вас авторизоваться. Выбираем в списке «Федоров (администратор)» (полные права) и нажимаем «ОК» без ввода какого-либо пароля.
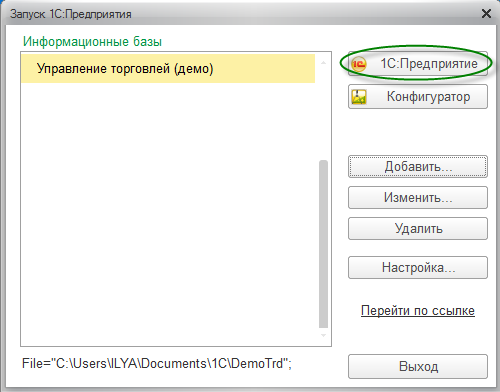
Начнет загружаться программа.
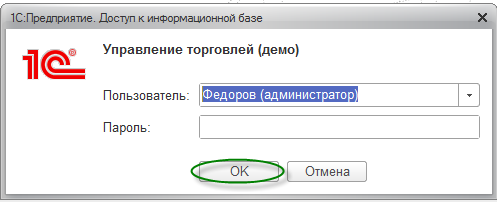
Загрузиться программа с окном, где отображена информация о последний обновлениях конфигурации.

Посмотрим, какая версия текущей программы у нас установлена, нажав на кнопку с восклицательным знаком в верхнем правом углу окна программы.
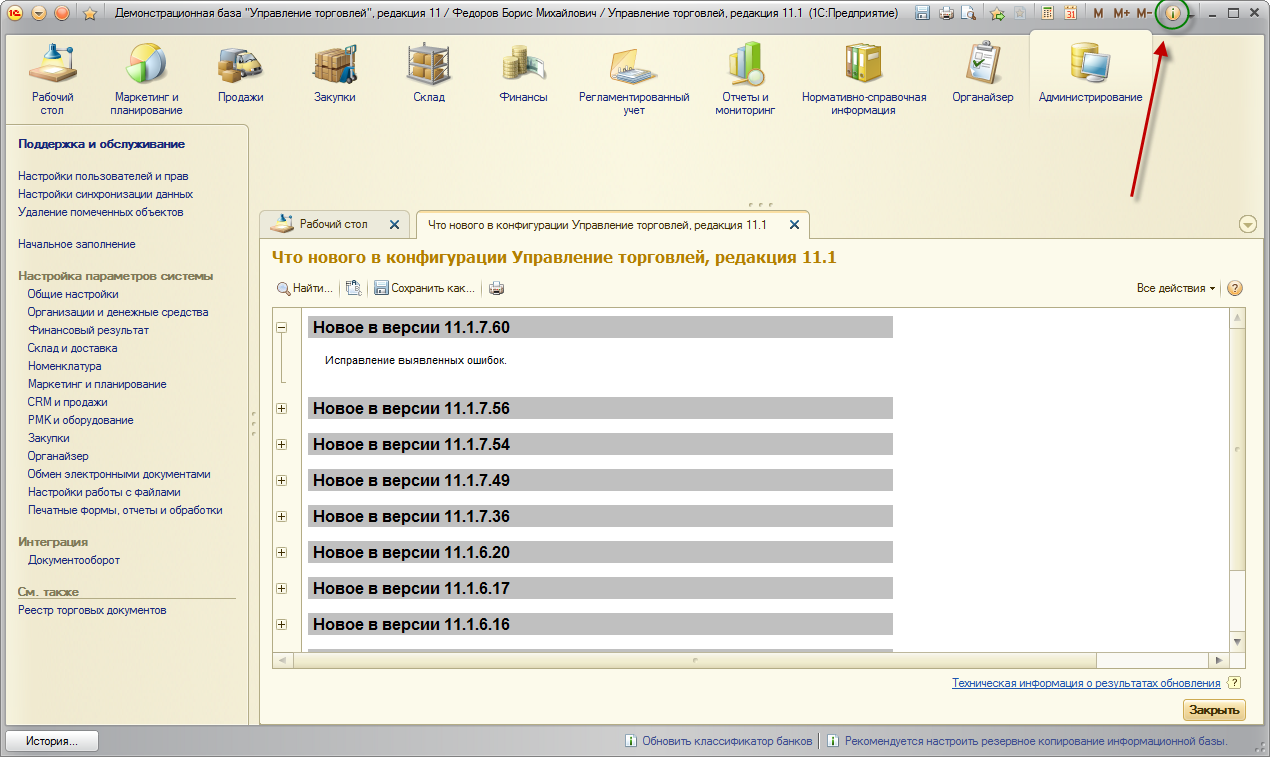
На этом этапе первичная установка и настройка программы завершена.