Первые шаги C#
Добрый день.
Посвящаю данную статью тому, как же начать программировать на C# (си-шарпить) и с чего начать изучение.
Опираясь на свой собственный опыт, я могу с уверенностью сказать, что если есть какие-то, хоть какие-то зачатки и увлечение к программированию (логическое мышление и умение общаться с компьютером), то вы непременно освоите эту тему сполна, ну или будете знать довольно много об этом.
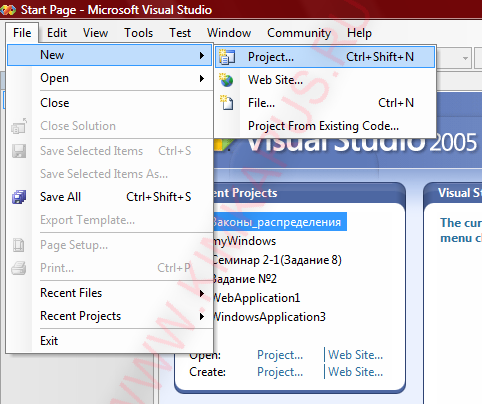
Начну я, пожалуй, с того, что посоветую вам для начала скачать дистрибутивы программ Visual Studio (2005-2010 годов) или непосредственно Visual C# Express.
Visual Studio весит довольно много мегабайт для того, чтобы просто скачать и потыкать чего-нибудь в своей программке. Поэтому я советую таким “тыкалкам” скачать Express версию, чтобы не промахнуться с языком программирования. Если же вы точно определись со своим выбором, то установив Visual Studio можно приступать за дело.
Хочу отметить, что все версии Visual Studio платные, и вы на свой страх и риск устанавливаете это приложение (Express – бесплатный и полностью на русском языке).
-Все-таки чем же отличается Visual Studio от Express?
Наверняка вы уже задались этим вопросом. Отвечаю:
-Пока не попробуешь – не узнаешь.
Это, в принципе, не так важно для первых шагов, не засоряйте этим голову в самом начале. Будем считать, что у вас уже есть одна из двух установленных программ (или две сразу, так тоже можно).
Теперь необходимо набраться терпения и упорства, чтобы сделать хоть какую работающую программку. По большому счету это не так сложно, вы все сами сейчас поймете.
Запускаем приложение Visual Studio(VS) / Express(E). В VS на первом запуске попросит выполнить шаг настройки программы. Выбираете “General”. Откроется окно (Start Page): по-середине будет текстик, слева колонка с боксами.
Создадим свое первое приложение “Окно”. Для этого вам необходимо в самом верхнем левом углу тыкнуть: File/Файл->New/Новый->Project/Проект (рис. 1).
В следующем окне нужно выбрать какое приложение будем разрабатывать. Мы будем делать наше “Окно” для Windows и выберем позицию слева (Visual C#)Windows->WindowsApplication. В поле “Name” напишем – MyWindow_1. Можно еще указать путь проекта, но я оставлю стандартный (C:\Documents and Settings\Admin\Мои документы\Visual Studio 2005\Projects). Жмем кнопку “Ok” (рис. 2).
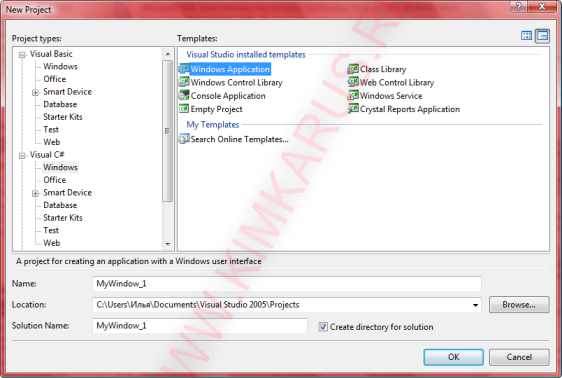
Конструктор VS создаст одну форму, чтобы ее уже потом курочить по нашему вкусу, также создастся несколько файлов для этой формы и приложения в целом. Вы можете просмотреть это в правой колонке “Solution explorer” (рис. 3).
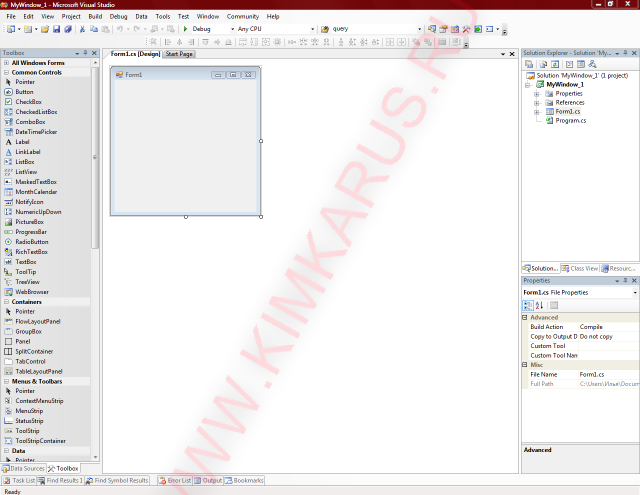
Итак, уже сделан довольно большой шаг к “си-шарпинью”. Мы сейчас фактически создали работающее приложение, правда, еще не до конца. Чтобы завершить наш важнейший шаг, нужно запомнить главную вещь для последующих ваших разработок: чтобы создался файл вашей программы (так называемый экзэшник)и видеть результат вашего труда необходимо: в верхней панели найти кнопку “Debug”->”Build Solition” (рис. 4)).
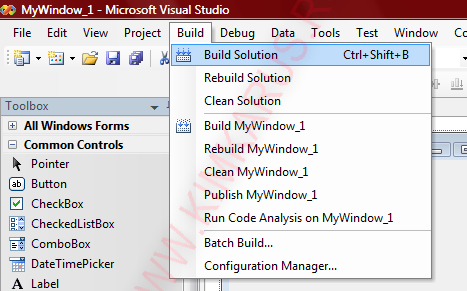
Создался файл с расширением *.exe, его можно найти в папке с проектом “/bin/debug/ MyWindow_1.exe”. Также можно запусть его с помоью мастера отладки Для этого нужно найти в панели инструментов (где-то рядом с “Debug”, чуть ниже) кнопку запуска “Play Debugging” (рис. 5).
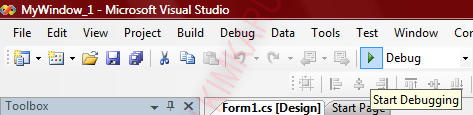
Доброго дня.